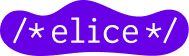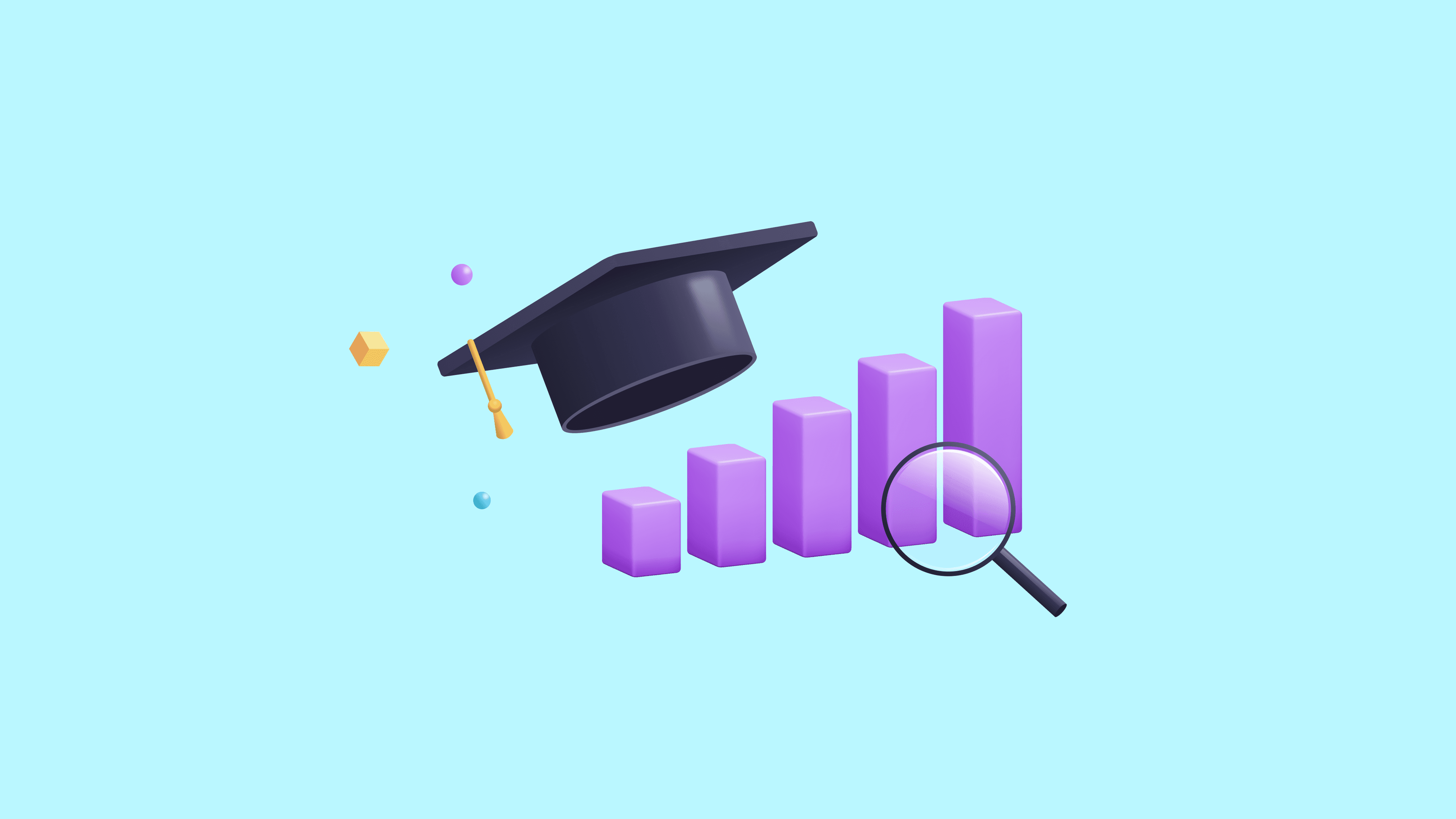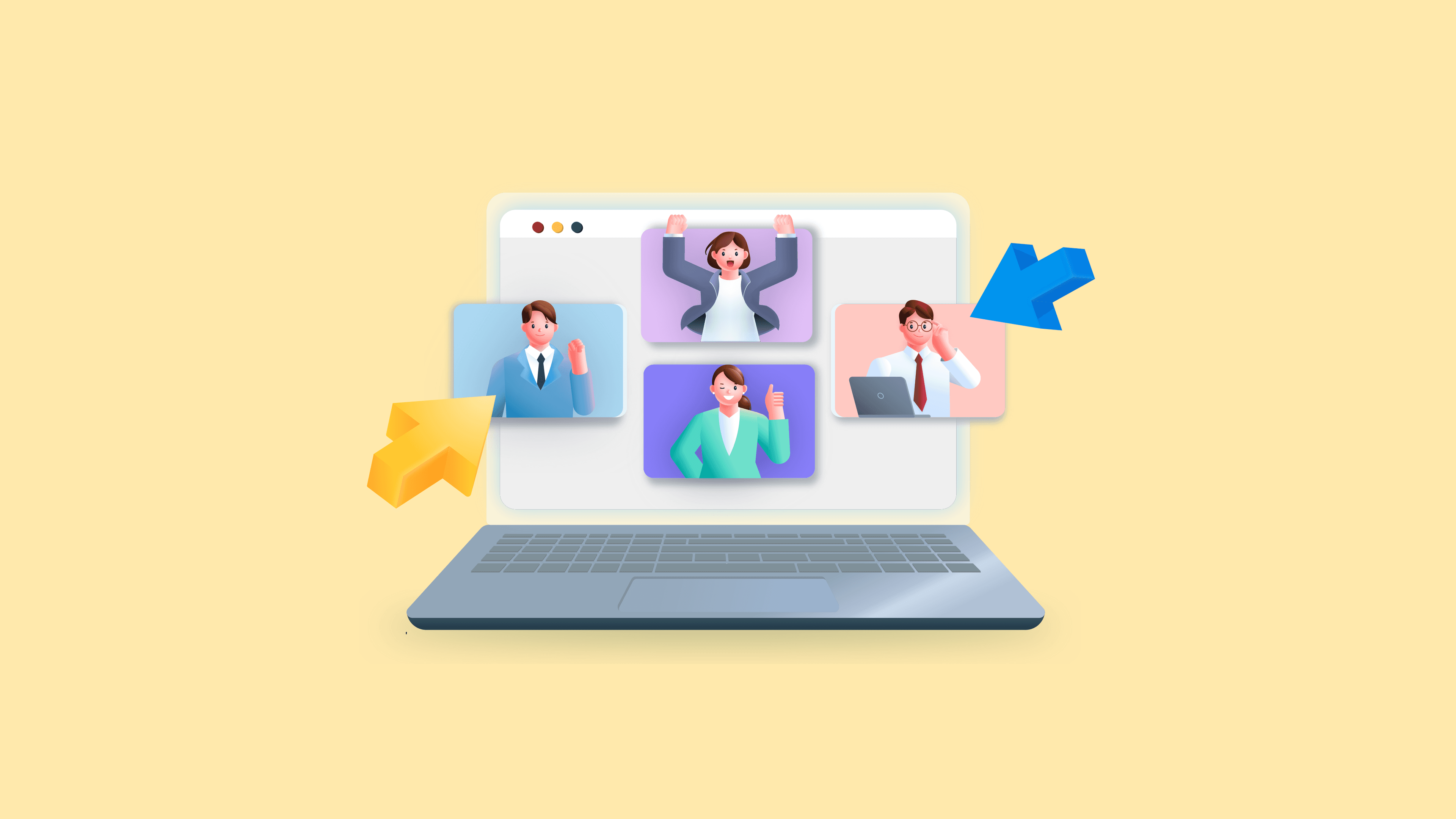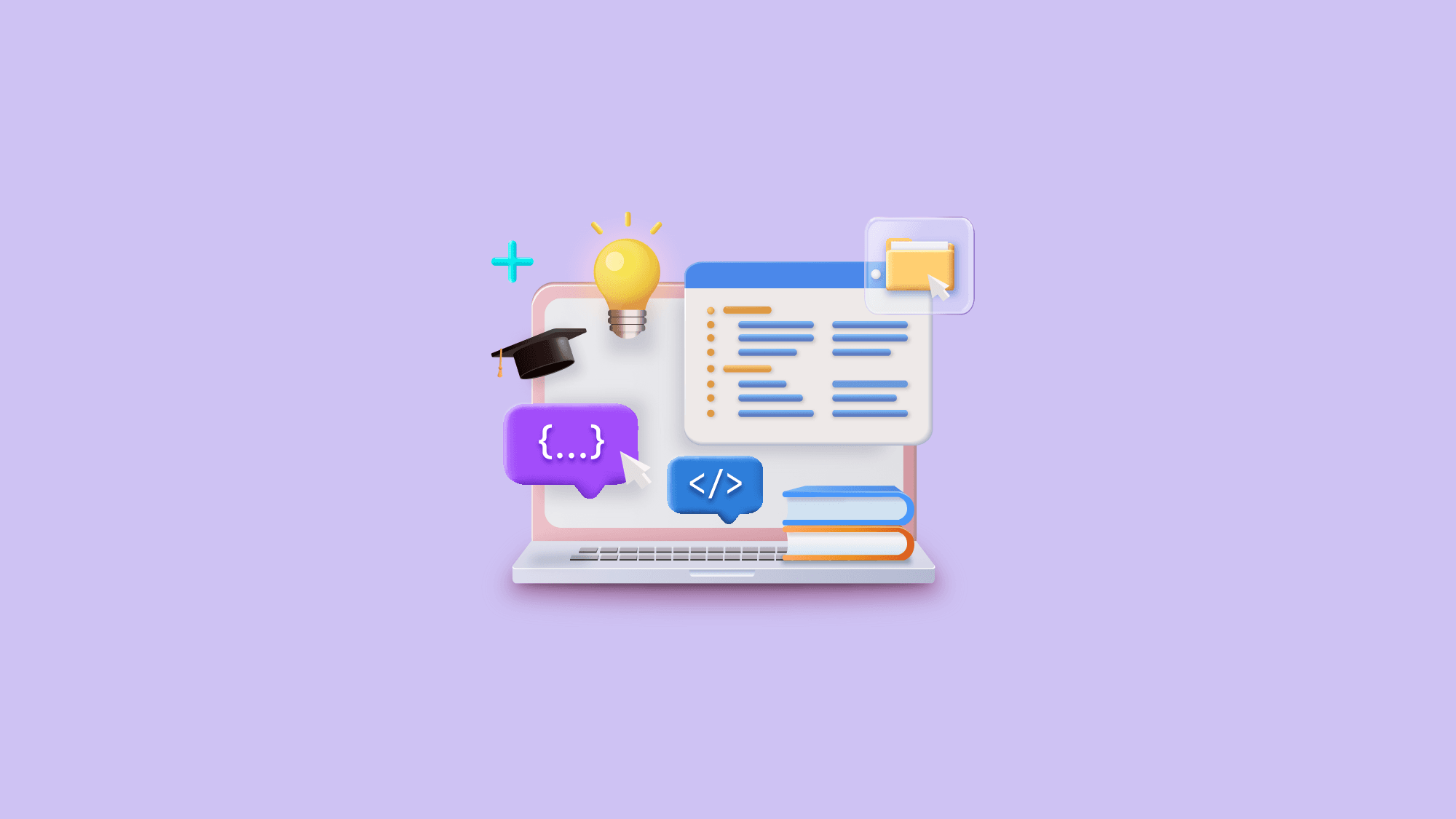7 Excel task automation use cases to help you leave work faster
Elice
30/11/2023
Excel, a ubiquitous tool in the business world, is likely a staple for most office workers. However, its extensive capabilities often remain underutilized, with many relegating its use to basic table creation and formula input. Yet, Excel’s potential extends far beyond these functions, encompassing data analysis, report generation, budgeting, and scheduling. It even facilitates the automation of simple, repetitive tasks, significantly enhancing workplace efficiency. This article will delve into the automation of Excel tasks, with a particular focus on leveraging Excel VBA for task automation.
What is Work Automation and RPA? - Watch now
What is Excel VBA?

Excel VBA (Visual Basic for Applications) is a programming language provided by Microsoft that comes standard with Excel. Another name for Excel VBA is Excel Macros, which, as the name suggests, allows you to automate Excel tasks by turning repetitive tasks into a single command.
So, Excel VBA is utilized to automate complex and repetitive tasks such as data analysis, report generation, etc. So, if you can utilize Excel macros, you can automate simple repetitive tasks or extend the capabilities of Excel to create custom functionality that you want.
Why you need Excel task automation

Office workers can save a lot of time with Excel task automation, especially when it comes to repetitive, routine tasks. Excel task automation can also help solve problems caused by human error and improve data accuracy.
Essential IT Glossary for Non-Developers - Watch Now
7 Excel Task Automation Examples
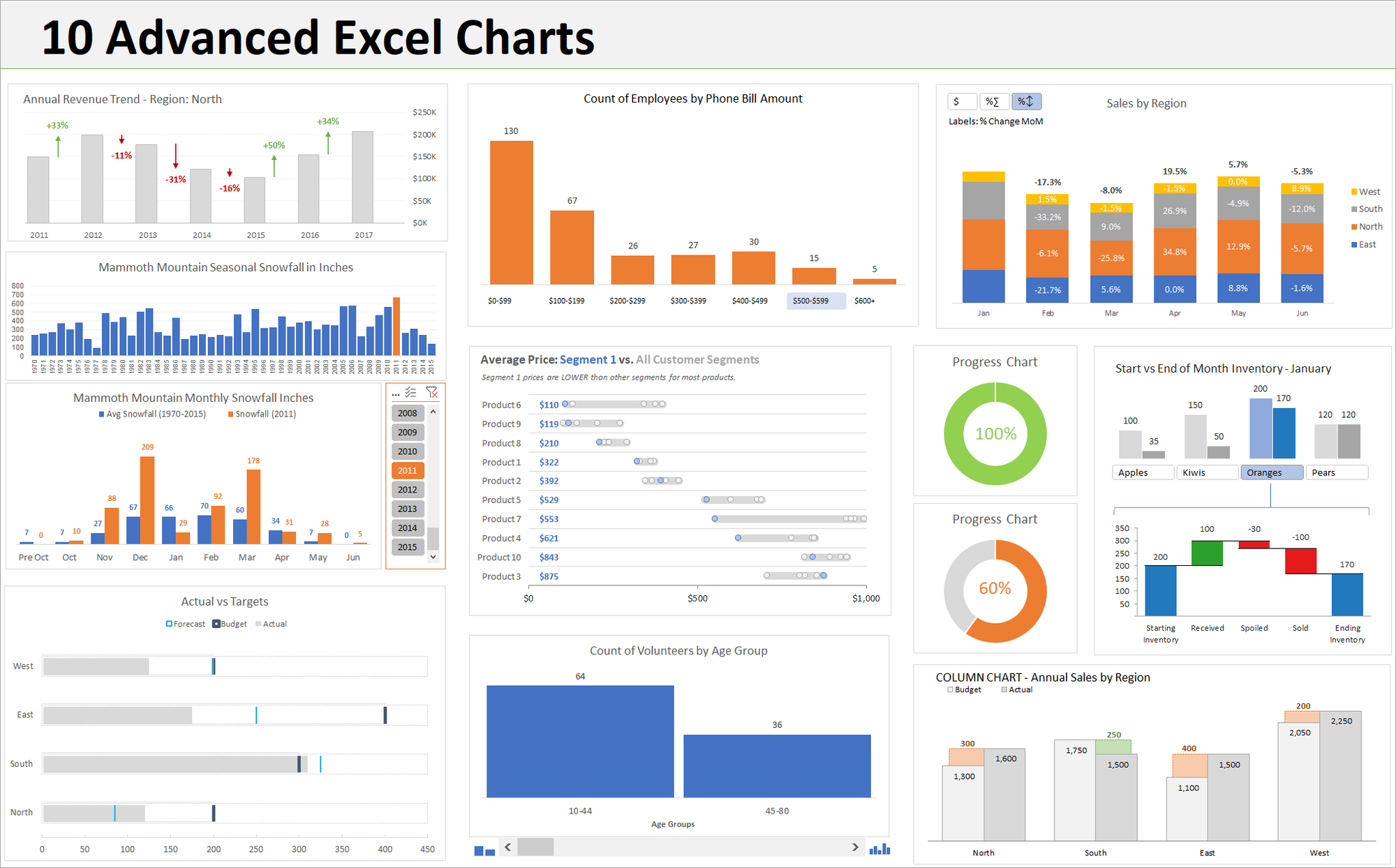
Automatically generate reports
If you need to create a report every month, you can use Excel macros to automate your work. You can make your life easier by automating the task of pulling in the data you need, calculating it, and creating a specified report.
Send an email
Excel macros allow you to automatically create and send emails based on Excel data. This is especially useful in marketing, where you need to send many emails continuously.
Manage inventory
You can create inventory management systems, such as automatically sending notifications when your inventory drops below a certain level.
Manage calendars
With Excel macros, you can create calendars to manage your schedule, or create a calendar tool that automatically reminds you of relevant things on specific dates.
Manage costs and budgets
With Excel, you can track your business expenses in real-time and create a system that automatically detects and alerts you when you’re over budget.
Data cleansing
If you have thousands of rows in Excel, it can be quite time-consuming for a human to manually cleanse the data. Automating these tasks with Excel makes it easy to remove unnecessary data or convert it to the desired format.
Visualize your data
With Excel, you can automate the task of automatically generating charts based on a data set, or visualizing data differently for specific scenarios.
What is Data Analytics? Knowing Your Data Matters! - Watch now
How to get started with Excel VBA
Enable macros
Navigate to [File] > [Options] > [Trust Center] > [Trust Center Settings]. In the Trust Center dialog, choose [Macro Settings] on the left. Enable macros by selecting ‘Enable all Macros’ and check ‘Trust access to the VBA project object model.’
If the ‘Developer’ tab is not visible, go to [File] > [Options] > [Customize Ribbon], and check ‘Developer’ under Main Tabs. Once the ‘Developer’ tab is visible, access [Developer] > [Code] > [Macro Security]. In Macro Settings, choose ‘Disable all macros with notification’ and check ‘Trust access to the VBA project object model.’ For Mac Office users, go to [Excel] > [Preferences] > [Security] to configure macro settings. Remember, enabling all macros is not recommended for security reasons. Exercise caution when running macros from untrusted sources.
Open the VBA Editor
Next, click the [Developer] tab, and then press the [Visual Basic Editor] button to open the editor.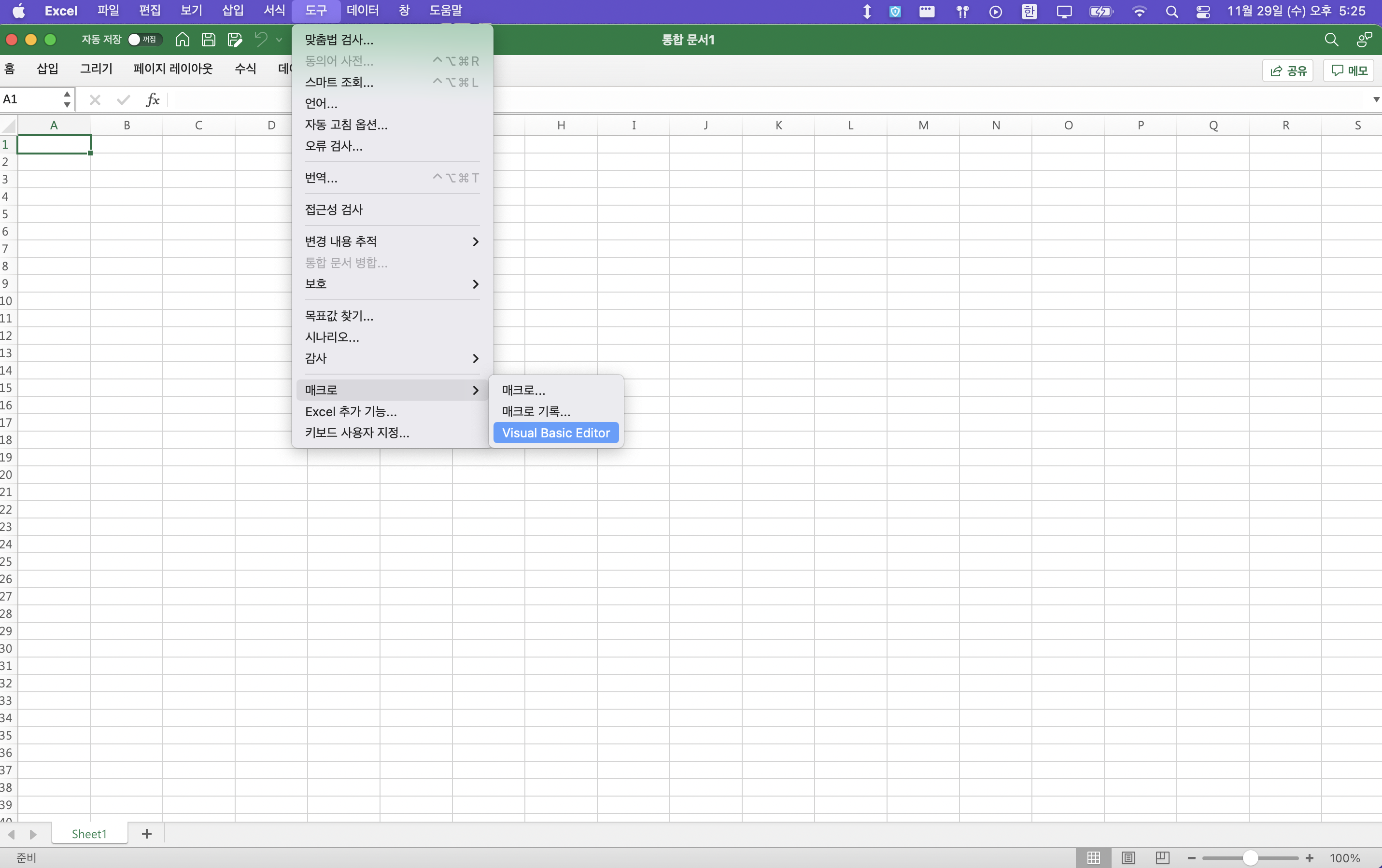
Creating a New Excel Macro
In the editor’s left Project pane, examine the documents. Select the document where you want to write code. Generate a new module by choosing [Insert] > [Module]. This will create a new module where you can write your code. Excel macros are created by writing code between ‘Sub MacroName()’ and ‘End Sub’. Note that in VBA, the code unit is a Sub (Subroutine). Therefore, all applications created in Excel VBA consist of a collection of Subs.
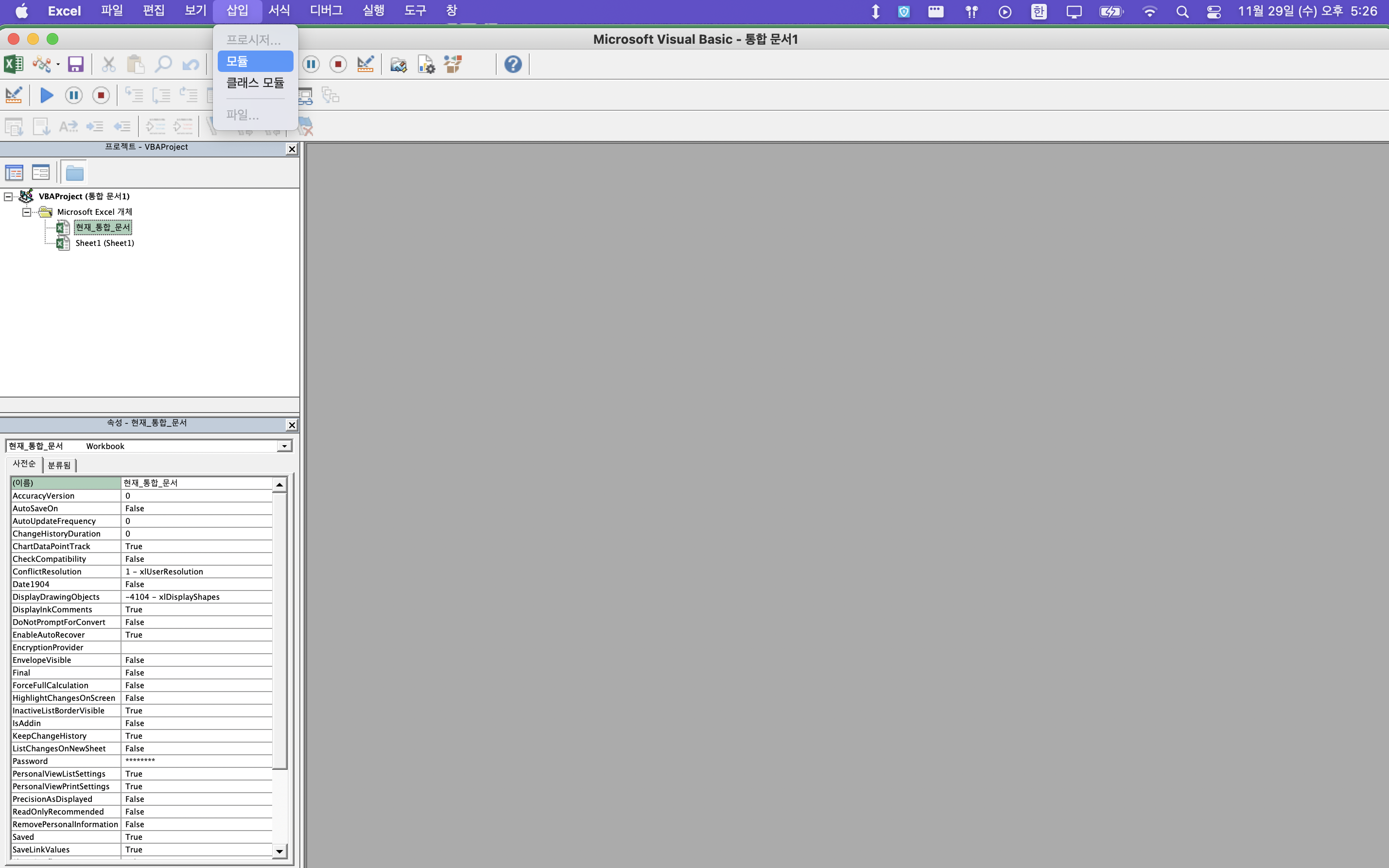
Running a Macro
The created macro can be executed in Excel by selecting [Developer] > [Macros]. Choose the desired macro from the list and click the [Run] button to execute it.
Saving a Macro
To save a file with an Excel macro included, you must save it in the .xlsm format. Go to [File] > [Save As] > [Excel Macro-Enabled Workbook (*.xlsm)]. Make sure to select this option to save the file with the included macro.
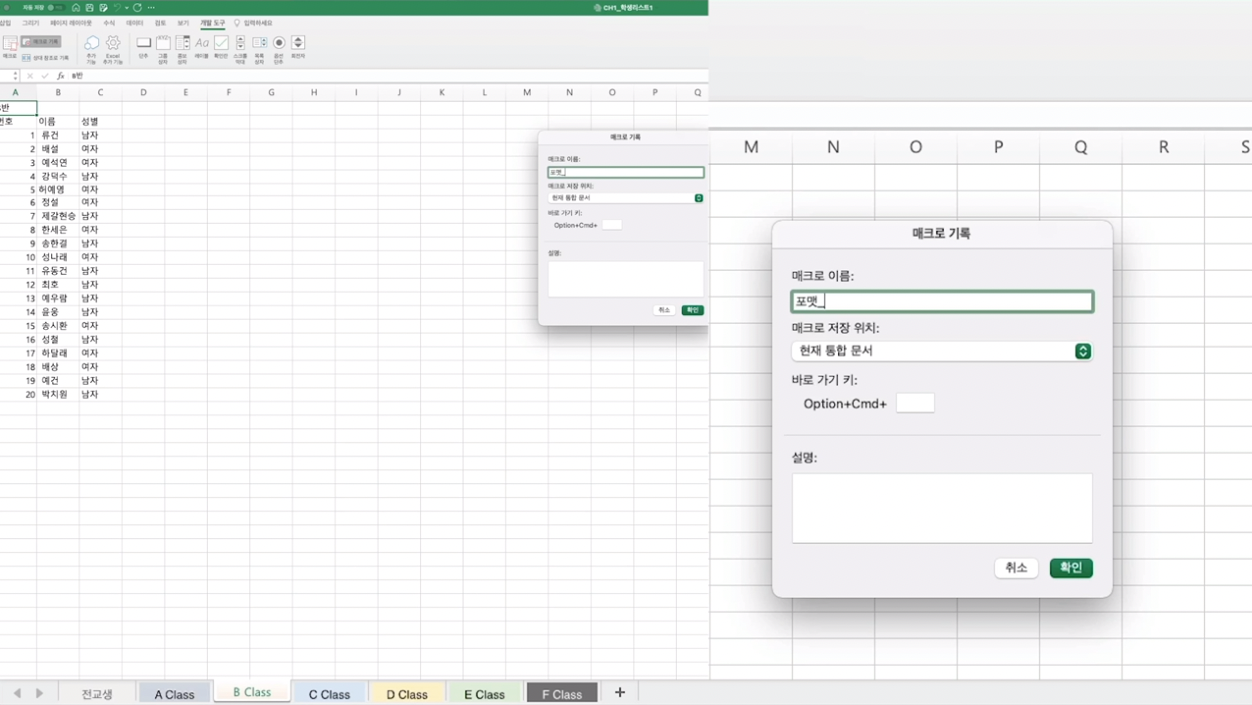
The above steps will allow you to run and save an Excel macro. We’ve covered the basics of getting started with Excel VBA. If you’ve taken a computer literacy certification, you’re probably already familiar with VBA. It’s a useful but underutilized tool that’s often asked on computer literacy test questions. We hope you’ll take this opportunity to familiarize yourself with the basics and use it to your advantage in repetitive tasks.
Elice presents a foundational course in Excel VBA tailored for working professionals. Beginning with the essentials, the course progresses to cover diverse, immediately applicable workplace uses. Designed for ease of learning and applicability, it suits individuals with no prior programming background. If you oversee corporate training or frequently utilize Excel in your professional role, exploring this course could be beneficial.
Excel VBA Corporate Training Course - Contact Us Now
*This content is a work protected by copyright law and is copyrighted by Elice.
*The content is prohibited from secondary processing and commercial use without prior consent.
- #DX
- #Learning